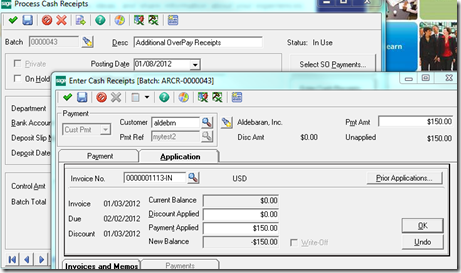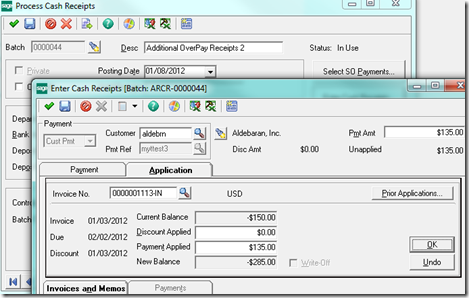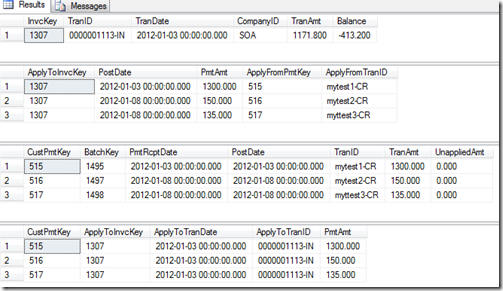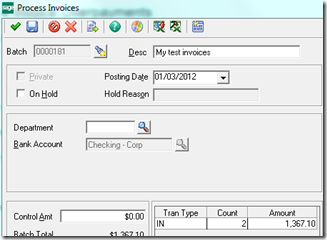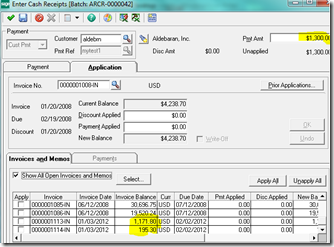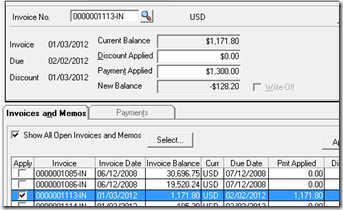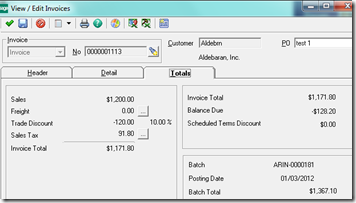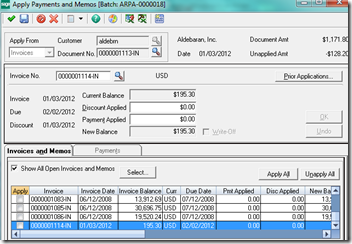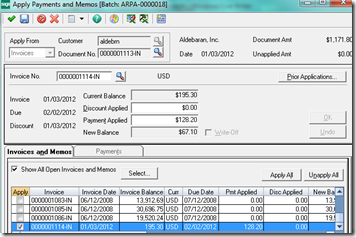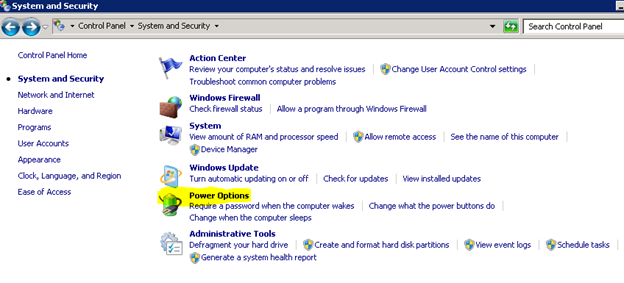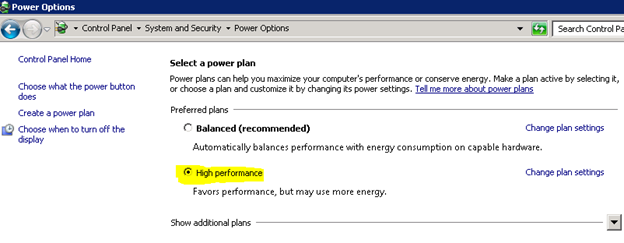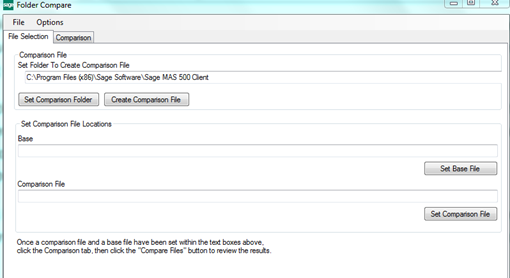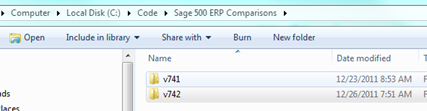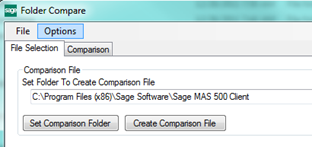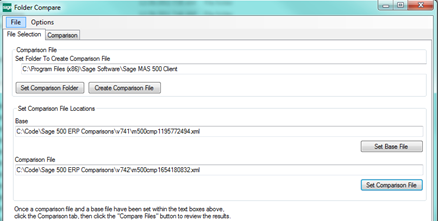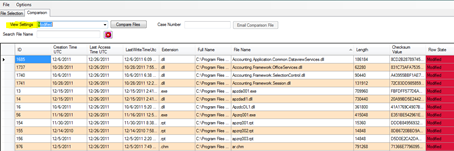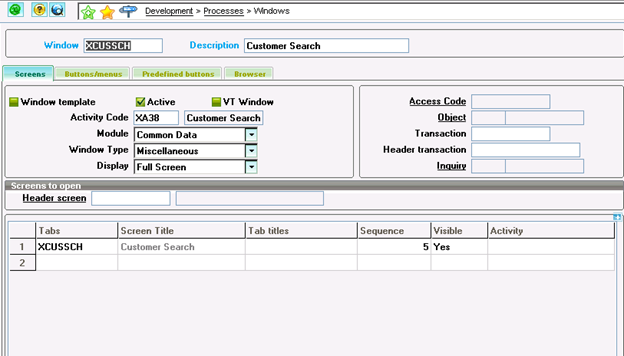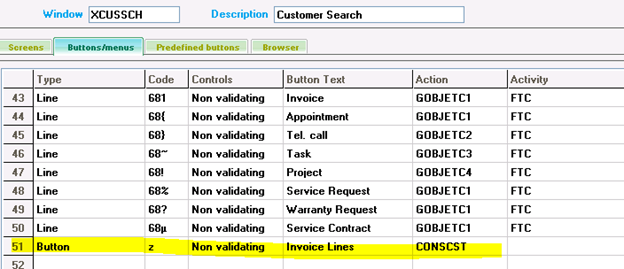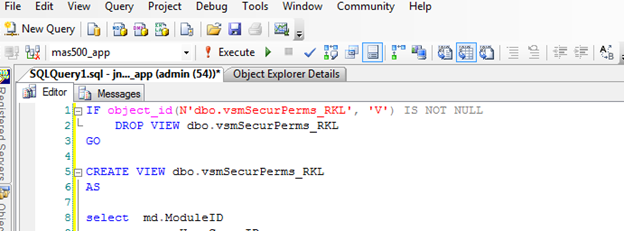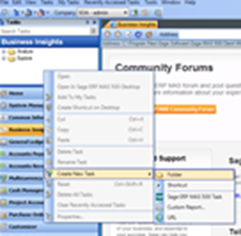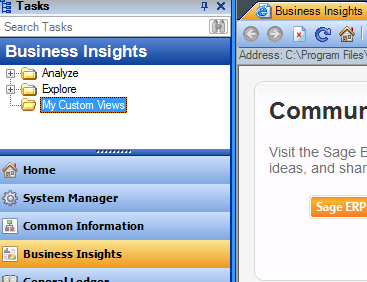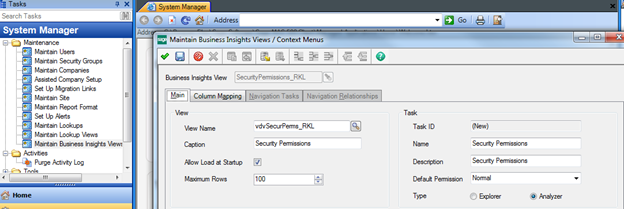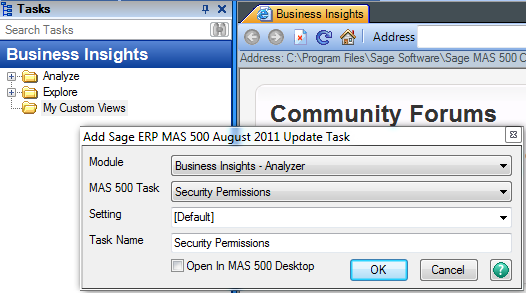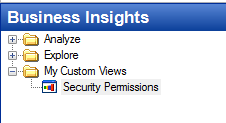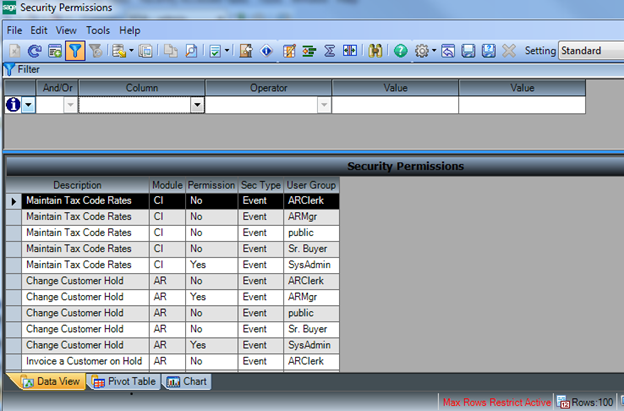1:
2: -- RPC:Completed
3: exec sp_trace_setevent @TraceID, 10, 1, @on
4: exec sp_trace_setevent @TraceID, 10, 6, @on
5: exec sp_trace_setevent @TraceID, 10, 9, @on
6: exec sp_trace_setevent @TraceID, 10, 10, @on
7: exec sp_trace_setevent @TraceID, 10, 11, @on
8: exec sp_trace_setevent @TraceID, 10, 12, @on
9: exec sp_trace_setevent @TraceID, 10, 13, @on
10: exec sp_trace_setevent @TraceID, 10, 14, @on
11: exec sp_trace_setevent @TraceID, 10, 15, @on
12: exec sp_trace_setevent @TraceID, 10, 16, @on
13: exec sp_trace_setevent @TraceID, 10, 17, @on
14: exec sp_trace_setevent @TraceID, 10, 18, @on
15: exec sp_trace_setevent @TraceID, 10, 27, @on
16:
17: -- SQL:BatchCompleted
18: exec sp_trace_setevent @TraceID, 12, 1, @on
19: exec sp_trace_setevent @TraceID, 12, 6, @on
20: exec sp_trace_setevent @TraceID, 12, 9, @on
21: exec sp_trace_setevent @TraceID, 12, 10, @on
22: exec sp_trace_setevent @TraceID, 12, 11, @on
23: exec sp_trace_setevent @TraceID, 12, 12, @on
24: exec sp_trace_setevent @TraceID, 12, 13, @on
25: exec sp_trace_setevent @TraceID, 12, 14, @on
26: exec sp_trace_setevent @TraceID, 12, 15, @on
27: exec sp_trace_setevent @TraceID, 12, 16, @on
28: exec sp_trace_setevent @TraceID, 12, 17, @on
29: exec sp_trace_setevent @TraceID, 12, 18, @on
30: exec sp_trace_setevent @TraceID, 12, 27, @on
31:
32: -- SP:Completed
33: exec sp_trace_setevent @TraceID, 43, 1, @on
34: exec sp_trace_setevent @TraceID, 43, 6, @on
35: exec sp_trace_setevent @TraceID, 43, 9, @on
36: exec sp_trace_setevent @TraceID, 43, 10, @on
37: exec sp_trace_setevent @TraceID, 43, 11, @on
38: exec sp_trace_setevent @TraceID, 43, 12, @on
39: exec sp_trace_setevent @TraceID, 43, 13, @on
40: exec sp_trace_setevent @TraceID, 43, 14, @on
41: exec sp_trace_setevent @TraceID, 43, 15, @on
42: exec sp_trace_setevent @TraceID, 43, 16, @on
43: exec sp_trace_setevent @TraceID, 43, 17, @on
44: exec sp_trace_setevent @TraceID, 43, 18, @on
45: exec sp_trace_setevent @TraceID, 43, 27, @on
46: exec sp_trace_setevent @TraceID, 43, 34, @on
47: exec sp_trace_setevent @TraceID, 43, 35, @on
48:
49: -- SP:StmtStarting
50: exec sp_trace_setevent @TraceID, 44, 1, @on
51: exec sp_trace_setevent @TraceID, 44, 3, @on
52: exec sp_trace_setevent @TraceID, 44, 12, @on
53: exec sp_trace_setevent @TraceID, 44, 14, @on
54: exec sp_trace_setevent @TraceID, 44, 22, @on
55: exec sp_trace_setevent @TraceID, 44, 26, @on
56: exec sp_trace_setevent @TraceID, 44, 27, @on
57: exec sp_trace_setevent @TraceID, 44, 34, @on
58: exec sp_trace_setevent @TraceID, 44, 35, @on
59:
60: -- SQL:BatchStarting
61: exec sp_trace_setevent @TraceID, 13, 1, @on
62: exec sp_trace_setevent @TraceID, 13, 3, @on
63: exec sp_trace_setevent @TraceID, 13, 12, @on
64: exec sp_trace_setevent @TraceID, 13, 14, @on
65: exec sp_trace_setevent @TraceID, 13, 26, @on
66: exec sp_trace_setevent @TraceID, 13, 27, @on
67: exec sp_trace_setevent @TraceID, 13, 35, @on
68:
69: -- Exec Prepared SQL
70: exec sp_trace_setevent @TraceID, 72, 1, @on
71: exec sp_trace_setevent @TraceID, 72, 6, @on
72: exec sp_trace_setevent @TraceID, 72, 9, @on
73: exec sp_trace_setevent @TraceID, 72, 10, @on
74: exec sp_trace_setevent @TraceID, 72, 11, @on
75: exec sp_trace_setevent @TraceID, 72, 12, @on
76: exec sp_trace_setevent @TraceID, 72, 13, @on
77: exec sp_trace_setevent @TraceID, 72, 14, @on
78: exec sp_trace_setevent @TraceID, 72, 15, @on
79: exec sp_trace_setevent @TraceID, 72, 16, @on
80: exec sp_trace_setevent @TraceID, 72, 17, @on
81: exec sp_trace_setevent @TraceID, 72, 18, @on
82: exec sp_trace_setevent @TraceID, 72, 27, @on
83: exec sp_trace_setevent @TraceID, 72, 34, @on
84: exec sp_trace_setevent @TraceID, 72, 35, @on
85:
86:
87: -- Execution Warnings
88: exec sp_trace_setevent @TraceID, 67, 1, @on
89: exec sp_trace_setevent @TraceID, 67, 8, @on
90: exec sp_trace_setevent @TraceID, 67, 10, @on
91: exec sp_trace_setevent @TraceID, 67, 11, @on
92: exec sp_trace_setevent @TraceID, 67, 12, @on
93: exec sp_trace_setevent @TraceID, 67, 14, @on
94: exec sp_trace_setevent @TraceID, 67, 27, @on
95: exec sp_trace_setevent @TraceID, 67, 31, @on
96: exec sp_trace_setevent @TraceID, 67, 35, @on
97: